How to Fix Windows 10 Continuous Reboot Loop
If your computer is stuck in an endless reboot loop, without any reason as per your view, then this guide will help you to solve the issue. Windows 10 falls under this circumstance when the operating system has not undergone correct boot-up. Windows 10 is user-friendly compared to the other Windows version, as the Windows other than Windows 10 needed to be reinstalled fully to fix the issue, but Windows 10 doesn't require to be. Windows10 is easy to be fixed by a troubleshoot, the endless reboot loop, or any other issue being faced in the system.
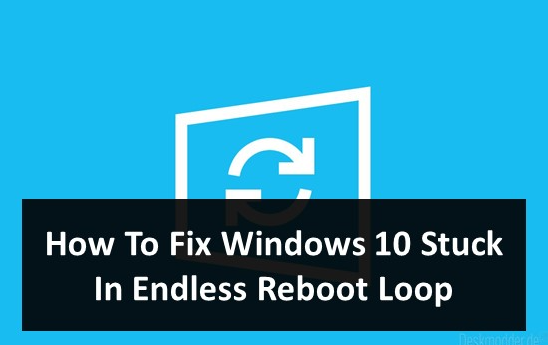
The main cause of your computer is stuck in an endless loop while you power on to your PC is to be blamed upon the failure of Windows and it is seen through several problems which all depend on the Windows failure. When you power on to your computer, instead of being on to the login screen, your computer directs you to the boot screen and attempts to reload Windows. And this is when you conclude that your computer is under an endless reboot loop. This problem cannot be fixed without booting into Windows. Henceforth, here are some lists of guides to solve the issue.
- Also Read: How To Take Screenshot On Windows
How To Fix Windows Stuck In Endless Reboot Loop [7 Methods]
Method #1. Unplug Hardware Devices and Hard Reset

The first thing a user must do is to remove all the peripheral devices like, pen-drive, printers, speaker, etc. from your computer, considering the situation as in some or the other way, these might be the reason behind the Windows for not starting up properly. Next, the user must do a hard reboot, where, instead of booting the PC through the operating system software, it is been directly rebooted through hardware. Removing all the peripheral devices connected to the computer, unplugging the power cord and battery if it's removable, then hold the power button for 15 secs or until the screen turns off, then restart the computer after a few minutes, by plugging in the battery and power cord.
Method #2. Bypass The Restart Screen
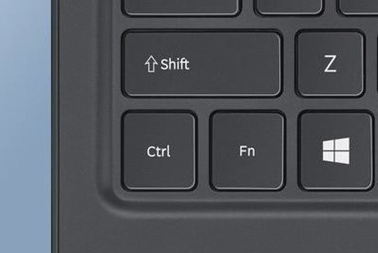
If the above process of removing the peripheral devices and restarting the computer through hardware didn't help out to fix the issue then with the help of the (FN) Function key, the user can try out to bypass the restart screen. Same as we press the power button on the keyword, the FN key should be pressed and while still holding on to the FN key, the user must press the windows key at the same time. The problem is resolved if the user can see the login screen and use the PC as usual.
- Also Read: How To Password Protect Windows Folder Without Software
Method #3. Select The Windows Version From Dual-Boot
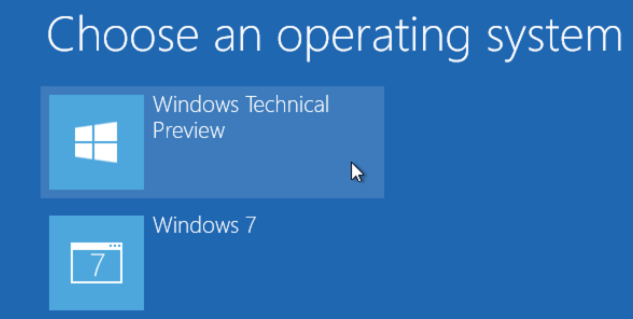
Sometimes the OS selection screen may appear after a few minutes if you have multiple versions of windows installed on the computer. And in this OS selection screen, you can opt for the option, Change Default or opt for any other option other than Windows 10. Then the user has to follow the steps to access the safe mode.
Method #4. Use Windows 10 Automatic Repair
Automatic Repair tries to diagnose the issue and fix it when the operating system is not functioning properly and it will help to stop the endless loop. Automatic repair happens without any assistance from the user, but in most cases, it happens after several restarts. This automatic repair is known as the recovery feature provided in Windows 10. If this doesn't happen within 15 minutes, then it won't emerge after that, and have to opt for another recovery process. This recovery feature provided in Windows 10 allows the user to solve and helps the PC to work normally by scanning the system files, registry settings, configuration, and other things. During this process, the user won't lose any of the data on the PC. By installing a USB or disc the user can perform Automatic Repair.
- When the manufacturer logo appears click on the key F12 or any other, so refer to the device manual for the boot menu option.
- Next, the user has to reboot the PC until the manufacturer's logo appears.
- Then the user has to continuously press the boot menu option and when the boot menu appears, select CD/DVD ROM or USB.
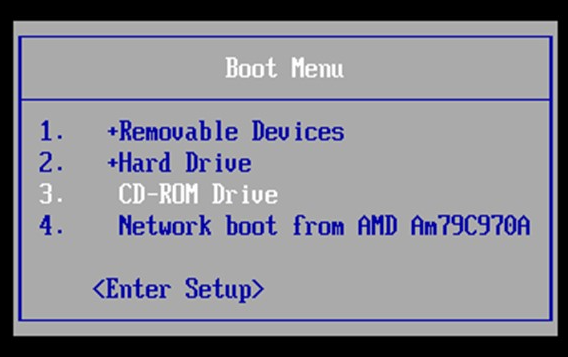
- Then the user's PC screen displays a title saying the message, 'press any key to boot from CD or DVD'. And the user has to press any key, then set the time and keyboard type.
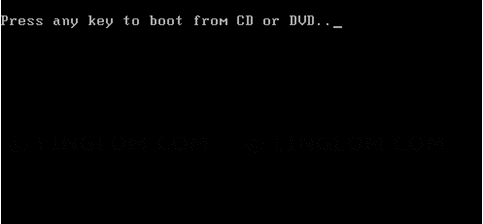
- On the bottom left side of the screen, the user could find an option 'Repair your computer, select that option for the next step.
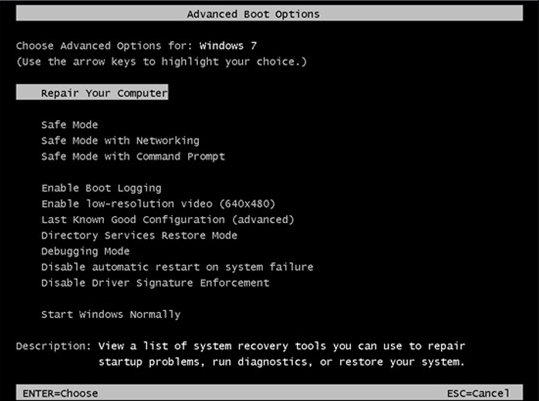
- In the next step, select 'Troubleshoot'.
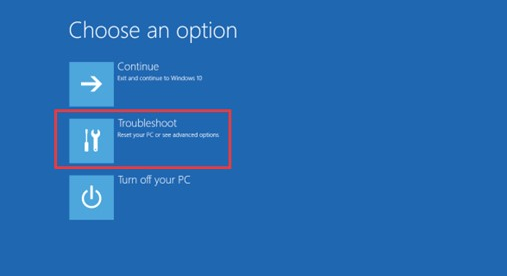
- In troubleshooting select the 'Advanced Options'.
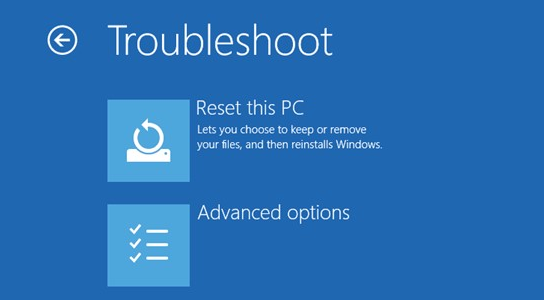
- In the Advanced option select Startup Repair.
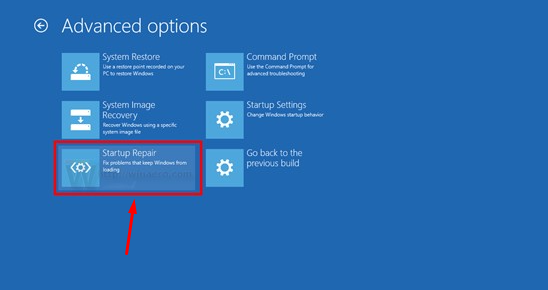
If this automatic repair didn't work, they have to opt for Safe Mode. Now lets us see, in Windows, what is Safe Mode. The safe mode helps the user to fix the endless loop issue by direct access to window10 and uninstalling the Windows Update, drivers, or software that is making the current harm to the user, PC. If the user is convenient to lose any data on the PC, then in Safe Mode the user can opt for System Restore and then Reinstall Windows.
Multiple boot windows system.
Method #5. Disable Safe Boot Option
Sometimes the OS selection screen may appear after a few minutes if you have multiple versions of windows installed on the computer. And in this OS selection screen, you can opt for the option, Change Default or opt for any other option other than Windows 10. Then the user has to follow the steps to access the safe mode. By following the steps mentioned below, the user can reboot in safe mode manually.
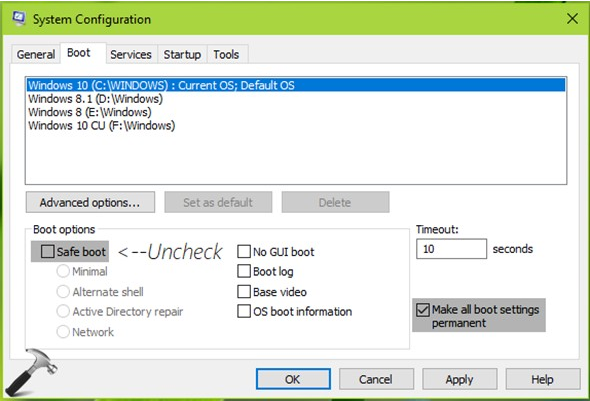
- Press the Shift Key and Start -> restart to boot into the Advanced Startup option.
- Press Win + I to open settings, then select Update & Security > Recovery > Advanced Startup > Restart now.
- To restart in the Advanced Boot options the user must open the Command Prompt (Run as administrator) and then enter, shutdown/r/o.
Method #6. Using Windows Installation Media
Installation media can be used to access safe mode if the user has a recovery partition on the PC's hard drive. If the user doesn't have it, then one could download the Windows10 installation media on another computer and save it USB/DVD. Insert that to PC and follow the steps in Automatic Repair. When the system boots to access the UEFI/BIOS the user has to tap Del/F1. Then select recovery partition as the primary device and reboot the PC. Fix endless boot loop in windows 10 in Safe Mode updating. The user could prevent further boot loops in safe mode by uninstalling drivers to uninstalling Windows Updates.
- Open Command Prompt and enter the command: net stop wuauserv.
- Next, run this command – net stop bits.
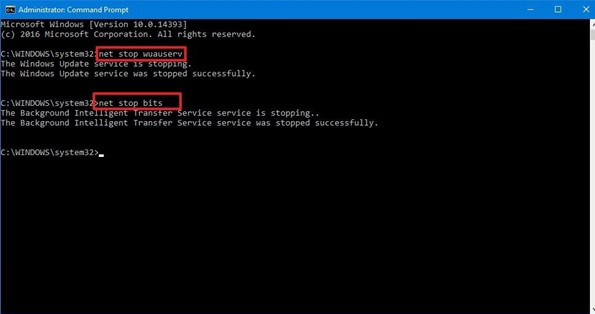
- After the response browse to C:\Windows\Software Distribution.
Then the user has to restart Windows 10 after removing the directory contents. This must help the PC to boot normally.
Method #7. Uninstall Recently Installed Windows Apps
Maybe the endless reboot loop happened because of the installation of an app. This can be resolved by uninstalling the recently installed Windows app. You may need to uninstall more than 1 app to check which app is causing the issue.
- Find the software and right-click on the Start menu and select Uninstall.
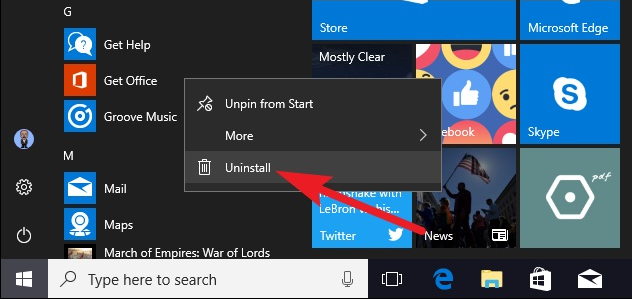
Method #8. Rollback Drivers For A Device
Sometimes the driver update of a hardware device doesn't suit the Windows environment and causes issues. If you have updated your device drivers recently, then you can roll back drivers to the previous version to see if they were causing the problem. Here's how you can roll back drivers on Windows.
- Right-click the start menu, next click the suspected device in Device Manager.
- Right-click the device, next select Properties -> Drivers, then select Roll Back Driver.
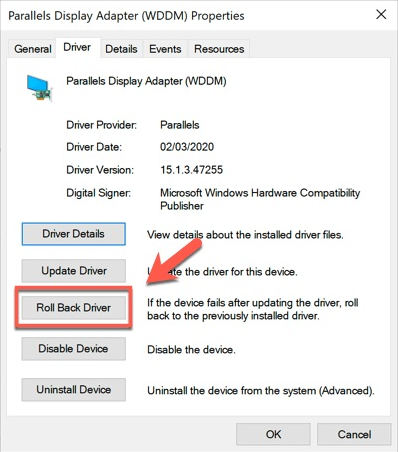
- Next, the user could uninstall it if these two steps don't work, by first right-click and choosing Disable Device, then Uninstall Driver.
Method #9. Reset Windows To Default Settings
Try to reset windows if any of the above-mentioned isn't working. Here the Pc falls back to the factory setting. And this works without damaging the data, if the restart fails after several attempts, then it will boot by itself to the Windows Recovery Environment.
Final Words
The above-mentioned solutions to recover the user's PC from endless reboot loop hope to have given the right direction to sort out the problem and fix it. windows 10 is been provided with better options other than any other previous windows to solve the endless reboot loop. This helps the user to deal with the problem comfortably without being exhausted when compared to previous Windows.
Source: https://hipop-eration.com/fix-windows-10-stuck-in-endless-reboot-loop/
0 Response to "How to Fix Windows 10 Continuous Reboot Loop"
Postar um comentário